
Spotifyの曲をオフラインでダウンロードするには、Spotifyのプレミアムプランに加入し、月額10.99ドルを支払う必要があります。それでも、Spotifyは音楽リソースを保護するために特別な技術を使用しているため、ダウンロードしたSpotifyの曲をMP3プレーヤーやスマートウォッチなどの一般的なポータブルデバイスに入れることはできません。
Spotifyの音楽をデバイスにダウンロードして再生したい場合、 プロなSpotify録音ソフト が必要です。ありがたいことに、多くのSpotify音楽録音ソフトがあります。本記事では、パソコンやモバイルデバイスでSpotifyの音声を簡単に録音できる便利なツールを10個集めました。下記のベストなSpotify録音ソフトをチェックしてください。
| ソフトウェア | 対応システム | ダウンロード速度 | 音質 | 出力形式 | 使いやすさ | 価格 |
| Audacity | Windows, macOS, Linux | N/A | 素晴らしい | MP3, AIFF, WAV | 使いやすい | 無料でオープンソース |
| ViWizard Spotify 変換ソフト | Windows, macOS | 5x | 素晴らしい | MP3, AAC, FLAC, WAV, M4A, M4B | 直感的なインターフェイス | 有料で無料体験可能 |
| ViWizard 音声キャプチャー | Windows, macOS | N/A | 素晴らしい | MP3, AAC, FLAC, WAV, M4A, M4B | 使いやすい | 有料で無料体験可能 |
| Spytify | Windows | N/A | 素晴らしい | WAV, MP3 | 操作に簡単 | 無料でオープンソース |
| OBS Studio | Windows, macOS, Linux | N/A | ソースによる | FLV, MP4, MKV | 豊富な機能 | 無料でオープンソース |
| Apowersoft Online Recorder | ブラウザ付きのシステム | N/A | Good | MP3, AAC, WAV, WMA, OGG | シンプルなインターフェイス | 有料で無料体験可能 |
| 画面録画 | 各種のデバイス | N/A | デバイスにより | 普通のビデオ形式 | 使いやすい | デバイスの組み込み機能 |
| Joyoshare Vidikit | Windows, macOS | N/A | 素晴らしい | MP3, M4V, AVI, MOV, FLV | 使いやすいインターフェイス | 有料で無料体験可能 |
ViWizard Spotify Music 変換ソフトで5倍の録音速度を体験してみませんか?
1. Audacity
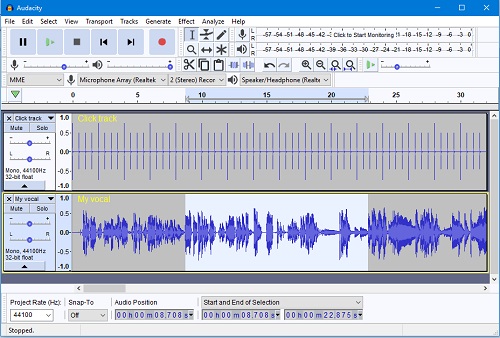
Spotifyからお気に入りのトラックを録音したいけれど、何から始めたらいいかわからないですか?Audacity は、Spotify を含むオーディオを録音するための包括的な機能を提供する強力なツールです。他のツールほど初心者にやさしくはありませんが、Audacity はそのノウハウを学ぼうとする人に比類のない機能を提供します。
AudacityはSpotifyの録音を正確にコントロールすることができます。トラック分割、ノイズリダクション、イコライゼーションなどの機能で、あなたのSpotifyキャプチャのクオリティを心ゆくまで高めることができます。使いこなすには時間がかかるかもしれませんが、Audacityが提供する機能は、Spotifyから録音することに真剣な人にとって、努力する価値があります。
Audacity の最も魅力的な点の一つは、その価格です:無料。オープンソースソフトであるAudacityは、サブスクリプション料金や隠れたコストなしでSpotifyから録音することができます。Audacityは幅広いオーディオ形式をサポートし、WindowsとmacOSの両方に対応しています。ただ、その豊富な機能セットは初心者には使いにくく、完全に理解するにはある程度の忍耐と専念が必要かもしれません。
価格: 無料でオープンソース
- メリット
- 正確なオーディオ録音と編集のための豊富な機能セット
- 幅広い音声形式とオペレーティングシステムに対応
- 無料でダウンロードと使用可能
- デメリット
- 初心者には使いにくいかもしれません
- バグと安定性の問題が時折起こる
- カスタマーサポートが有償のソフトウェアに比べて不十分
Audacityを使ってSpotifyから録音する方法:

- Audacity のウェブサイトに訪問し、ソフトを無料でダウンロードします。インストールの指示に従ってパソコンにセットアップします。
- Audacity の設定でAudacity がパソコンのスピーカーかヘッドフォンからオーディオを取り込むように設定されていることを確認してください。
- Audacity を起動して、ボタンとコントロールのあるシンプルなウインドウが見えます。
- Spotifyを開き、録音したい曲またはプレイリストを選択します。再生ボタンを押して音楽を開始します。
- Audacityで、大きな赤いボタンをクリックして録音を開始します。Spotifyから聞こえてくる音が録音されます。
- おニーズに応じて音量などを調整します。
- 録音終了後 Audacity の「stop」ボタンをクリックします。
- Audacityのツールを使って、録音をトリミングしたり、音質を改善したりできます。
- 録音をMP3またはWAVファイルとしてパソコンにエクスポートします。
2. ViWizard Spotify Music 変換ソフト

ViWizard Spotify Music 変換ソフト その使いやすさと豊富な機能から、依然として弊社の上位人気製品です。一流の音楽ダウンロードソフトおよび変換ソフトとして、ViWizard Spotify Music 変換ソフトは、Spotifyから曲を録音およびエクスポートし、様々な汎用性の高いオーディオ形式で保存するプロセスを簡素化します。
高度な復号化技術により、ViWizard Spotify Music 変換ソフトは、ロスレス音質を維持し、タイトル、アーティスト、トラック番号のような必須ID3タグを保持しながら、最大5倍の変換速度を誇ります。その直感的なインターフェイスは習得を容易にし、あらゆるレベルのユーザーにスムーズな体験を確保できます。Spotifyから音楽をダウンロードする準備が整いましたら、ViWizard Spotify Music 変換ソフトがどのようにお気に入りのトラックのロックを解除するのに役立つかをご覧ください。
価格: 月額14.95ドルからの様々なプランをご用意しています。
- Spotifyの曲、アルバム、プレイリスト、ポッドキャスト、オーディオブックをダウンロード
- ロスレスでSpotifyの音楽をMP3、AAC、FLAC、WAV、M4A、M4Bに変換
- いつ、どのデバイスでもSpotifyの音楽をオフライン再生可能
- WindowsとmacOS、最新のSpotifyに対応
- メリット
- 圧倒的な使いやすさと直感的なインターフェース
- 高度な復号化技術によりのさらに速い変換速度
- ロスレス音質と必要なID3タグを保持
- MP3、AAC、FLAC、WAV、M4A、M4Bを含む幅広い出力形式を提供
- 無料更新と行き届いたカスタマーサポート
- デメリット
- 全機能を利用するには購入が必要です。
- 特定のデバイスやオペレーティングシステムとの互換性に問題が生じる場合があります。
Spotifyから録音するViWizard Spotify Music Converterの使い方:

- ViWizard Spotify Music 変換ソフトをクリックすると、Spotifyアプリが自動的に起動します。
- SpotifyからViWizardのインターフェースにオーディオトラックをドラッグ&ドロップすると、アップロードが自動的に行われます。
- 入力ファイルがロード完了後、左下の「形式」ボタンをクリックして、MP3、AAC、FLAC、WAV、M4A、M4Bの中から出力形式を選択します。また、「出力」ボタンをクリックして、出力先を調整できます。
- 形式設定が完了し、「変換」ボタンを押すとViWizardが変換プロセスを開始します。
- 変換完了後、「変換済み」ボタンをクリックして、変換されたすべての曲を一覧できます。そして、自由にその音楽を転送し、好きなデバイスでそれらを再生することができるようになります。
3. ViWizard 音声キャプチャー

ViWizard 音声キャプチャー は、ローカルメディアプレーヤーやSpotify、Tidal、YouTube Musicなどの人気プラットフォームを含む様々なソースからオーディオを録音するために設計されたプロなソフトです。ViWizard 音声キャプチャーは、その直感的なインターフェイスと特化した機能により、ユーザが簡単にパーソナライズされたオーディオコンテンツを作成できるようにします。
Audacityがオーディオ編集において多用途性を提供する一方で、ViWizard 音声キャプチャーはSpotifyのようなストリーミングサービスからのオーディオキャプチャに特化しており、Spotifyの曲を録音する上で独特な利点を提供します。
ViWizard 音声キャプチャーの特徴は、幅広いストリーミング・プラットフォームとの互換性にあります。ユーザーは、Spotifyだけでなく、YouTube Musicなど他の好みのストリーミングソースからも録音することができ、カスタマイズや、パーソナライズされたプレイリストや着信音の作成における多様性を可能にします。
価格: 月額14.95ドルからの様々なプランをご用意しています。しかも無料体験可能です。
- Spotifyのオーディオ、曲、プレイリストを高画質でキャプチャー
- SpotifyからMP3、AAC、M4A、WAV、FLAC、M4Bに音声を保存
- Spotifyのマルチトラックオーディオ録音に対応
- Tidal、Deezer、Pandoraなどのストリーミングオーディオの音楽を録音
- メリット
- 各種ストリーミングサービスの音声をキャプチャー・録音するプロなソフト
- 使いやすいインターフェースとオーディオコンテンツ録音に特化した機能
- Spotify、Tidal、YouTube Music、Bandcampなど、複数のストリーミング・プラットフォームとの互換性
- お好みのストリーミングソースからユニークな着信音を作成する機能
- 行き届いたカスタマーサポートと定期的なアップデートにより、スムーズな使用体験を提供
- デメリット
- 全機能を利用するには購入が必要です。
- 特定のデバイスやオペレーティングシステムとの互換性に問題が生じる場合があります。
ViWizard 音声キャプチャーの使い方:

- SpotifyやDeezerなど、ご希望のメディアプレーヤーがパソコン上で実行されていることを確認してください。
- ViWizardにリストされていない場合は、「+」アイコンをクリックして追加するか、ViWizard 音声キャプチャーにプレーヤーをドラッグ&ドロップしてください。
- SpotifyやDeezerなどのオンラインストリーミングサービスをViWizardに追加するには、「+」ボタンをクリックします。
- YouTubeのようなオンラインストリーミングサービスの場合は、ViWizard内のブラウザを使用して目的の音楽に移動します。
- ViWizardオーディオキャプチャで選択したストリーミングサービスを起動するには、「開始」ボタンをクリックします。
- ストリーミングサービスをナビゲートし、音楽を再生します。ソフトが自動的に録音を開始します。
- 録画を停止するには、「stop」ボタンをクリックします。
4. Spytify
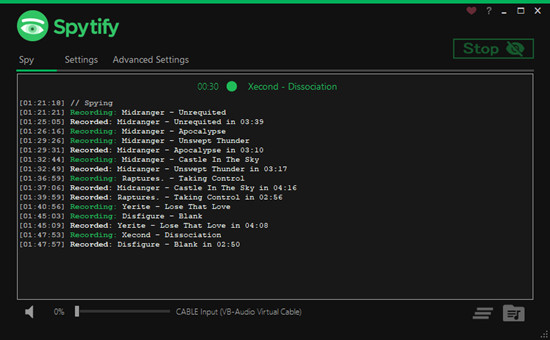
Spytify もフリーでオープンソースのソフトですが、Windowsユーザー専用です。Spotifyが出力するものを記録し、全てのトラックが正規化された音量とアルバムカバーを含む完全なメディアメタデータを持つ公式リリースであることを保証します。他のプレイリストダウンローダとは異なり、Spytifyは記録されたトラックの品質と正確さを保証し、Spotifyの出力と同じ品質(Spotify Freeは160kbps、Spotify Premiumは320kbps)にエンコードします。Spytifyは無料とプレミアムのSpotifyアカウントと互換性がありますが、プレミアムのサブスクリプションはより高い音質の録音が可能です。
価格:無料でオープンソース
- メリット
- 広告なしでSpotifyのオーディオを録音し、自動的に曲を別々のトラックに分割します。
- 正規化されたボリュームと完全なメディア・メタデータを持つ公式リリース・トラックを保証します。
- Spotifyの出力と同じ品質でエンコードし、ロスレス品質の録音が確保できます。
- 無料かつオープンソースで、隠れたコストやサブスクリプションは必要ありません。
- WindowsオペレーティングシステムとSpotifyデスクトップアプに対応
- デメリット
- いいレコーディングを体験するには、バーチャルオーディオケーブルのインストールが必要です。
- Windowsオペレーティングシステムに限定され、他のプラットフォームに対応しません。
- Microsoft フレームワーク(.NET 4.6.1以上)とSpotifyデスクトップアプリケーションが必要です。
Spytifyを使ってSpotifyから録音する方法:
- Microsoft Framework (.NET 4.6.1以上)とSpotifyデスクトップアプリのインストールというWindowsシステムが要件を満たしているかを確認してください。
- 公式ウェブサイトからSpytifyをダウンロードし、インストール手順に従ってください。
- Spytifyを起動し、おニーズに応じてVirtual Audio Cableのインストールを含む設定を行います。
- お気に入りのSpotifyプレイリストを使ってレコーディングセッションを開始します。
- Spytifyに一晩録音させておくと、Spotifyの出力を直接録音するため、セッションの終了を待つ必要がありません。
- 録音が完了すると、Spytifyは自動的に広告のない、完全なメタデータ付きの別々のトラックに曲を分割します。
5. OBS Studio
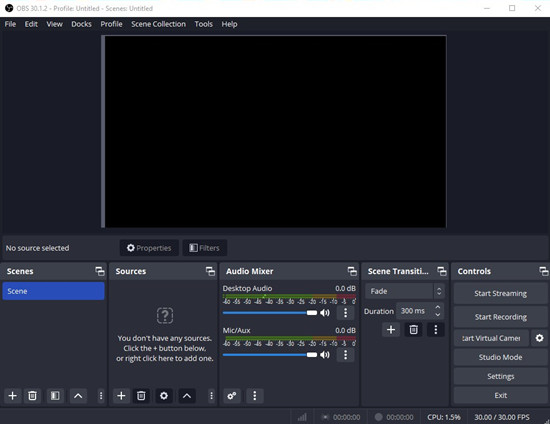
OBS Studio は、コンテンツクリエイター、ゲーマー、プロフェッショナルのための強力なソフトです。無料かつオープンソースのプラットフォームとして、OBS Studioは幅広い機能とカスタマイズオプションを提供し、ビデオ録画やストリーミング愛好家のためのトップ選択肢の一つとなっています。
OBS Studioは主にビデオ録画とライブストリーミングに焦点を当てていますが、様々なソースからオーディオをキャプチャする機能もあります。ただし、Spotifyのようなストリーミングサービスからオーディオをキャプチャするために特別に設計されているわけではありません。その代わり、OBS Studioでは、Spotifyやパソコン上で再生されている他のオーディオソースを含むシステムのオーディオ出力からオーディオをキャプチャすることができます。
価格:無料でオープンソース
- メリット
- 隠れたコストやサブスクリプションのないフリーでオープンソース
- ビデオ録画とライブストリーミングのための多目的プラットフォーム
- カスタマイズ可能な設定と高度なオプションでプロ級の録音を実現
- システムオーディオキャプチャにより、Spotifyを含む様々なソースからのオーディオキャプチャをサポート
- 定期的なアップデートと活発なコミュニティサポートにより、継続的な改善と安定性を保証
- デメリット
- 豊富な機能とカスタマイズオプションのため、初心者にとってハードルが少し高いです。
- 主にビデオ録画とライブストリーミング用に設計されており、オーディオキャプチャは副次的な機能です。
- Spotifyのような特定のソースからオーディオをキャプチャするための追加設定が必要な場合があります。
OBSスタジオを使ってSpotifyから録音する方法:
- 公式サイトからOBS Studioをダウンロードし、パソコンにインストールしてください。
- OBS Studioを起動し、ビデオ録画またはライブストリーミングの設定を行います。
- 「ソース」セクションの 「+」アイコンをクリックしてオーディオソースを追加し、必要に応じて 「Audio Input Capture 」または 「Audio Output Capture 」を選択します。
- お好みのオーディオ入力デバイスまたはシステムオーディオ出力を選択してください。
- おニーズに応じて、オーディオレベルと設定を調整します。
- 通常通り録画またはライブストリーミングを開始すると、OBS Studioはビデオとオーディオソースを同時にキャプチャします。
6. Apowersoft オンラインレコーダー

Apowersoft Online Recorder は、ウェブブラウザから直接音声をキャプチャできる多機能なウェブベースのツールです。ユーザーフレンドリーなインターフェースと直感的な機能で、Apowersoftオンラインレコーダーはカジュアルユーザーにもプロフェッショナルユーザーにも適しています。
Apowersoftオンラインレコーダーは、そのシンプルさと使いやすさで際立っています。ユーザーはソフトをインストールすることなく、ブラウザから素早くオーディオの録音を開始できます。Spotifyからの音楽のキャプチャ、ポッドキャストの録音、オンラインオーディオストリームの保存など、Apowersoftオンラインレコーダーは手間のかからない体験を提供します。
価格:無料でプレミアム版が提供
- メリット
- ウェブブラウザからアクセスできるウェブベースのツールで、ソフトのインストールが不要です。
- シンプルで直感的なインターフェースであらゆる経験値の違うユーザーに操作しやすいです。
- Spotify、ポッドキャスト、オンラインオーディオストリームなど、さまざまなソースからのオーディオ録音に対応します。
- 録音された音声のトリミングや拡張のための基本的な編集機能を提供します。
- 無料で使用でき、プレミアム機能と追加ストレージのオプションがあります。
- デメリット
- 音声の録音とアップロードには安定したインターネット接続が必要です。
- デスクトップ専用ソフトに比べ、基本的な編集機能に限られています。
- ご購入すると、追加機能やストレージをご利用いただくために、サブスクリプションまたは1回限りのお支払いが必要となる場合があります。
ApowersoftでSpotifyから録音する方法:
- ウェブブラウザでApowersoftオンラインレコーダーのウェブサイトにアクセスしてください。
- 「録画開始」ボタンをクリックしてレコーダーを起動します。
- 音声入力ソースや音質などの録音設定を調整します。
- Spotifyの音楽など、録音したい音声をパソコンのスピーカーまたはヘッドホンで再生します。
- 「録音」ボタンをクリックして、音声のキャプチャを開始します。
- 終了したら、「停止」ボタンをクリックして録音を終了します。
- 録音した音声をプレビューし、必要な調整を行います。
- 録音した音声ファイルをパソコンにダウンロードしたり、オンラインで直接共有することができます。
7. フリーサウンドレコーダー

Free Sound Recorderは、様々なソースからオーディオをキャプチャできることで有名な総合ソフトです。マイク、外部デバイス、Spotify などのオンラインストリーミングサービスのいずれから録音する場合でも、Free Sound Recorder はシームレスなオーディオ録音と編集に必要なツールを提供します。
価格:Windowsでは無料、Macでは有料
- メリット
- Windowsオペレーティングシステムでは無料で使用でき、Macでは追加機能を購入できます。
- 外部デバイスやオンラインストリーミングサービスなど、さまざまなソースからの録画に対応します。
- スケジュール録画機能により、あらかじめ設定した時間にハンズフリーで録画が可能です。
- デジタル・オーディオ・エディターを内蔵し、編集機能やオーディオ・エフェクトで録音を強化可能です。
- MP3、WMA、WAV、OGGなどの一般的なオーディオ形式への直接出力で、共有や再生が簡単です。
- デメリット
- Mac版の機能をフルにご利用いただくには、お支払いが必要です。
- プロ仕様のオーディオ編集ソフトに比べ、編集機能が限られています。
- さまざまな機能やオプションが提供されていますが、初心者には使いにくいかもしれません。
フリーサウンドレコードの使い方:
- Free Sound Recordをダウンロードし、Windowsパソコンにインストールしてください。
- マイク、外部デバイス、Spotifyなどのオンラインストリーミングサービスなど、お好みの音源を選択してください。.
- 画質プリセットやスケジュール録画オプションなど、録画設定をカスタマイズできます。
- ワンクリックで録音を開始したり、録音をスケジュールして指定した時間に自動的にオーディオをキャプチャできます。
- 内蔵のデジタルオーディオエディタを使って、カット、コピー、ペースト、さまざまなオーディオエフェクトで録音を編集し、強化しできます。
- 録音した音声は、お好みのオーディオ形式でパソコンに直接保存できるので、再生や共有が簡単です。
8. Audials

Audials Music は、マルチメディアのあらゆるニーズを満たすために設計された強力なソフトスイートです。豊富な機能で、Audialsは様々なソースからオーディオとビデオコンテンツを録音、ダウンロード、変換、整理する機能をユーザーに提供します。
価格: 有料(無料体験版あり)
- メリット
- 様々なソースからのオーディオストリームを録音・管理するための包括的なソフトプランが提供されます。
- 高音質録音と自動曲認識機能により、シームレスなユーザー体験を実現します。
- カスタマイズ可能な録画スケジュールとメディア管理ツールにより、柔軟性と利便性を両立できます。
- 定期的なアップデートと積極的なカスタマーサポートにより、継続的な改善と安定性を保証します。
- デメリット
- 有料ソフトは、予算が限られているユーザーには適していない場合があります。
- 一部の高度な機能は、新しいユーザーに対してハードルが高いかもしれません。
- 特定のストリーミング・サービスやデバイスとの互換性は異なる場合があります。
Audialsを使ってSpotifyから録音する方法:

- Audialsを公式サイトからダウンロードし、インストールしてください。
- Audialsを起動し、オーディオソースや音質の設定など、録音設定を行います。
- Spotifyやインターネットラジオ局など、録音したいソースを選択します。
- 録画ボタンをクリックして録画を開始するか、自動キャプチャのために録画をスケジュールします。
- Audialsのメディア管理ツールを使って、録音したオーディオファイルを管理・整理します。
- 録音したオーディオファイルを異なる形式に変換したり、お好みのデバイスで再生できるように最適化したりします。
9. 画面収録

画面収録機能を使えば、チュートリアルの作成、ゲームプレイの録画、他のユーザーとのコンテンツの共有など、画面上で起こっているすべてのことをキャプチャすることができます。画面収録の正確な方法はデバイスやオペレーティング・システムによって異なりますが、現在では多くのデバイスに画面収録機能が内蔵されており、利便性が向上しています。
- メリット
- 内蔵機能により、サードパーティのソフトやアプリは必要ありません。
- デバイスのオペレーティングシステムとのシームレスな統合により、互換性と信頼性を保証します。
- アプリ、ゲーム、ビデオ通話など、さまざまなタイプのコンテンツをキャプチャ可能です。
- 画面全体または特定の領域を録画するオプションで柔軟性を提供します。
- ビデオと同時にオーディオ録音をサポートし、ナレーションやシステム音のキャプチャを可能にします。
- デメリット
- 画面収録専用ソフトに比べ、編集機能に制限がある場合があります。
- 録画の品質は、デバイスの仕様や設定によって異なる場合があります。
- デバイスによっては、特定のアプリやコンテンツの画面録画が制限されている場合があります。
- 長時間の画面収録では、バッテリーの消耗量が増加する場合があります。
Spotifyから録音する画面収録の使い方:

- 設定またはコントロールセンターからデバイスの画面収録機能にアクセスします。
- 音声入力、ビデオ画質、画面の向きなどの録画設定をカスタマイズします。
- 画面収録オプションを選択し、設定を確認して録画を開始します。
- デバイスの画面上でキャプチャしたい操作を実行します。
- 録画が終了後、もう一度画面収録コントロールにアクセスし、停止オプションを選択して録画を停止します。
- 録画したビデオにアクセスして、デバイスの指定された場所で確認します。
- 内蔵またはサードパーティ製の編集ツールを使って、おニーズに応じて録音を共有、編集、書き出します。
10. Joyoshare Vidikit
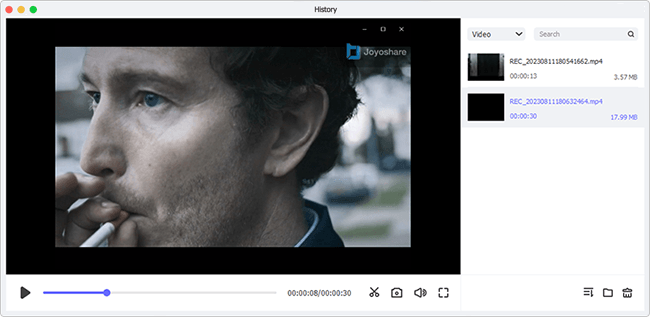
Joyoshare Vidikitは、すべての画面収録のニーズを満たすように開発された汎用性の高いパッケージソフトです。直感的なインターフェースと強力な機能性で、Joyoshare Vidikitは、チュートリアルの作成からゲームプレイの録画まで、さまざまな目的のためにスクリーンアクティビティの高品質ビデオ映像をキャプチャする機能をユーザーに提供します。
Price:
有料で、無料体験あり
- メリット
- 画面のビデオ映像を簡単にキャプチャできる高度な画面録画機能が備えています。
- デスクトップアプリケーション、ウェブブラウザ、ゲームなど、さまざまなソースからの録画に対応します。
- ビデオ解像度、フレームレート、音声入力をカスタマイズできる高画質録画機能が提供されます。
- ウェブカメラ録画、マイク音声キャプチャ、システムサウンド録画などの追加機能を提供します。
- 録音中のリアルタイム編集や注釈のオプションを提供し、利便性をさらに高めます。
- デメリット
- 有料ソフトで、無料体験版では機能が制限されています。
- さまざまな機能やオプションが利用できるため、初心者にとってはハードルが高い可能性があります。
- パソコンへのインストールが必要なため、ブラウザベースのソリューションをお探しのユーザーには不向きかもしれません
- 特定のデバイスやオペレーティングシステムに関する技術的な問題や互換性の問題が起こることがあります。
Spotifyから録画するJoyoshare Vidikitの使い方:
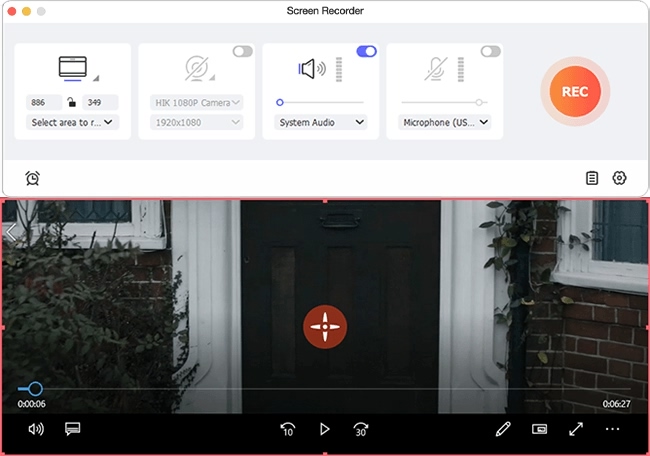
- 公式ウェブサイトからJoyoshare Vidikitをダウンロードし、パソコンにインストールしてください。
- Joyoshare Vidikitを起動し、ユーザーインターフェイスと利用可能な機能についてご確認ください。
- ビデオ解像度、フレームレート、オーディオ入力ソース、録画エリアなど、録画設定をカスタマイズします。
- 画面録画オプションを選択し、設定を確認して録画を開始します。
- ソフト機能のデモンストレーションやゲームのプレイなど、画面上でキャプチャしたいアクションを実行します。
- 録音終了後、録音コントロールにアクセスし、停止オプションを選択して録音を停止します。
- 録画したビデオをパソコンの指定された場所にアクセスして確認します。
- 内蔵の編集ツールまたはサードパーティのソフトを使用して、必要に応じて録音を編集、注釈、またはエクスポートします。
最後に:
上記の無料Spotify録音ソフトはそれぞれ一長一短があります。具体的に言えば、初心者にとって、AudacityとFree Sound RecorderはどちらもSpotifyや他のストリーミングサービスから音楽を録音できる素敵なアプリで、技術的なスキルは必要ありません。
しかし、Spotifyウェブプレーヤーから曲を録音したい場合、CodePlex Spotify ReocrderとApowersoft Free Online Audio Recorderがベストな選択です。そうでなければ、ViWizard Spotify Music 変換ソフトとTunesKit Audio Captureのような有料Spotify録音ソフトは、より良い出力とスマートな録音のために強くお勧めします。
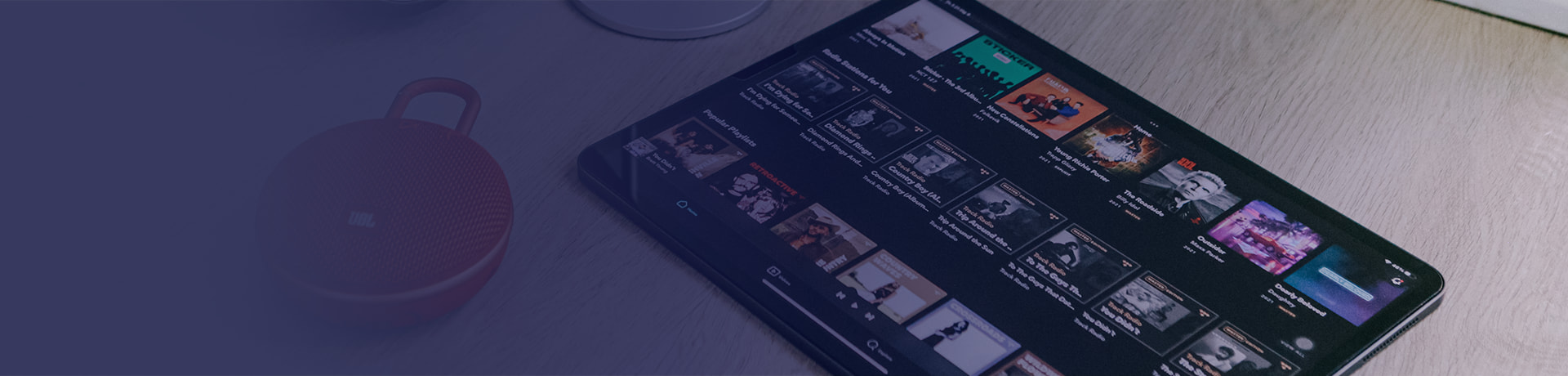

コメントを残す (0)